Neste exemplo será desenvolvido uma aplicação de Consulta em formato de matriz, utilizando o recurso de Pivot Summary do ScriptCase.
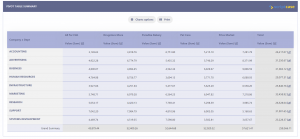

Criando uma nova Consulta
1. Crie uma nova consulta utilizando o SQL Builder para fazer um join entre as tabelas: companies, departaments and releases. O resultado do sql deverá ser semelhante ao exibido abaixo:
select
c.companyname,
d.deptname,
r.daterelease,
valuerelease
from
companies c, releases r, departments d
WHERE
c.companyid = r.companyid AND
r.deptid = d.deptid AND
(c.companyname LIKE "A%" OR c.companyname LIKE "D%" OR c.companyname LIKE "P%")
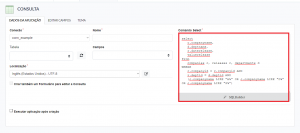

Nota:
Em caso de dúvidas sobre a criação de uma Consulta, acesse: Criando uma nova Consulta
2. Selecione os campos C.CompanyName, D.DeptName e R.DateRelease. Para selecionar os campos clique em Posicionamento dos Campos localizado no menu de aplicação.
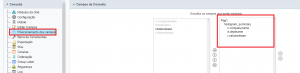
Criando duas quebras, por C.CompanyName e D.DeptName
3. Acesse a pasta Quebras, em seguida Quebra Estática e clique no item Nova Quebra.
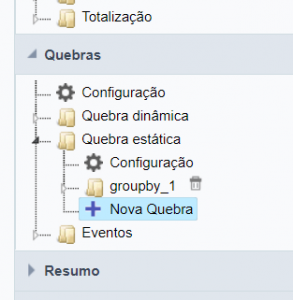

4. Selecione os campos C.CompanyName e D.DeptName e nomeie a Quebra Estática.
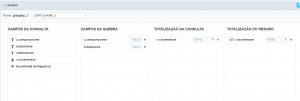

Criando uma totalização no campo R.ValueRelease
5. Acesse a pasta Totalização e clique no item Selecionar Campos.
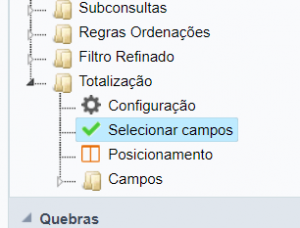

6. Selecione o campo R.ValueRelease e mude seu valor para Soma.
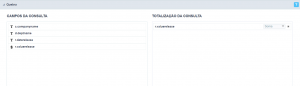

Configurando o Resumo para o tipo Matriz
7. No menu da Aplicação, acesse o item Módulos da Grid.
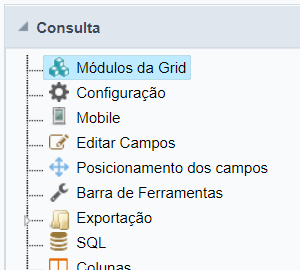

8. Selecione os módulos de Resumo e de Gráfico.
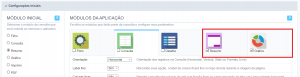

9. Acesse a aba de Resumo e clique em Configuração.
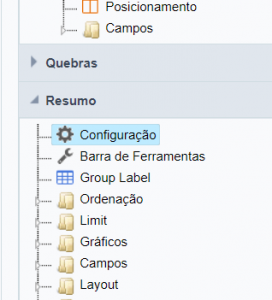

10. Navegue até as Configurações de Layout e altere a propriedade Posição do campo c.companyname para Eixo X.


11. Clique no botão Executar da barra de ferramentas.


Comente este post