Neste exemplo veremos as opções de pesquisa estendida do Filtro rápido, com possibilidade de busca em múltiplos campos e configuração dinâmica dos campos exibidos.

Criando a Aplicação de Consulta
1. Crie uma nova aplicação do tipo “Consulta” e selecione a tabela “Customers”.
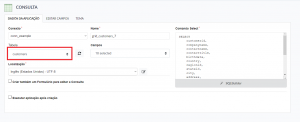

Nota:
Caso tenha alguma dúvida de como criar uma Consulta, acesse: Criando uma nova Consulta
2. Feito isso, no menu da aplicação, acesse a aba “Filtro” e clique em “Quick Search” e “Configuração”, assim como mostra a imagem abaixo:
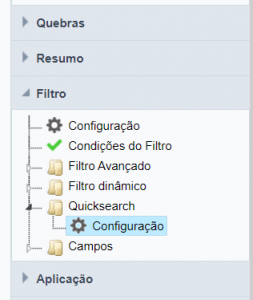

3. Em Layout do Quicksearch, selecione a opção “estendido”.
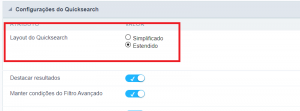

4. Na guia de Configurações para Pesquisa Individual por campo, selecione a opção para “Usar a campos exibidos na aplicação“.
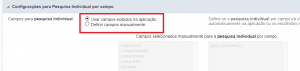

5. Na guia de Configurações para pesquisa na opção ‘Todos os Campos’, selecione a opção “Todos os Campos somados aos campos da Pesquisa Individual“.
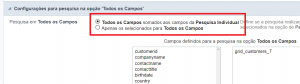

6. Na guia de “Critérios de Pesquisa” selecione conforme a imagem, os critérios que estarão disponíveis na Busca.
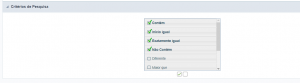

7. Finalmente, selecione o botão “Executar Aplicação” na barra de ferramentas para gerar a Consulta.



Comente este post