Neste tutorial, será criado um Formulário com responsividade Mobile utilizando a tabela de exemplo “orders” e os seguintes recursos adicionais:
- Blocos.
- Comandos SQL.
Criando um Formulário com Responsividade Mobile
Nota
Caso tenha alguma dúvida de como criar um Formulário, acesse: Criando um novo Formulário
1. Crie uma nova aplicação do tipo Formulário, selecione a opção “Único Registro” e em seguida selecione a tabela de exemplo “orders”.


2. Feito isso, caso deseje uma melhor exibição do formulário, selecione a aba “Editor de Campos” e edite a Label dos campos, como mostra a imagem abaixo.


Editando os campos do Formulário com Responsividade Mobile
1. Primeiro, no menu da aplicação, acesse a aba “Layout” e selecione a opção “Blocos”.

2. Agora, renomeie o bloco já existente para “Pedidos” e o configure de acordo com a imagem abaixo.

3. Ainda nas configurações dos blocos, clique no botão “Criar Novo Bloco” e crie um novo bloco denominado “Localização”, assim como mostra a imagem.

4. Após criado, configure o bloco de acordo com a imagem abaixo.


5. Feito isso, no menu da aplicação, acesse a aba “Posicionamento dos Campos”.


6. Agora, mova os campos: “orderid” e “requireddate” para a caixa da esquerda, conforme é mostrado abaixo.


7. Em seguida, organize os campos restantes em seus respectivos blocos, assim como mostra a imagem abaixo


8. Feito isso, no menu da aplicação, acesse a aba “Campos” e selecione o campo “customerid”.

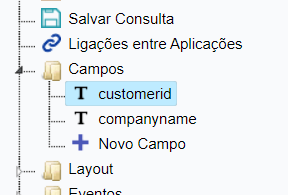
9. Na sessão de “Configuração Geral”, desative a opção “Usar Select2”.


10. Em seguida, navegue até a sessão “Lookup de Edição” e substitua o comando presente na caixa de texto pelo Comando SQL abaixo, como mostra a imagem:
SELECT customerid, companyname
FROM customers
ORDER BY companyname

11. Agora, selecione o campo “employeeid”.

12. Na sessão de “Configuração Geral”, altere o “Tipo de Dado” para “Número Auto-Complete” e desative a opção “Usar Select2”.

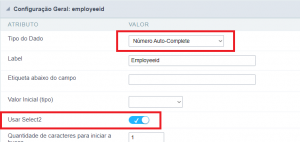
13. Em seguida, navegue até a sessão “Lookup de Edição” e substitua o comando presente na caixa de texto pelo Comando SQL abaixo, como mostra a imagem:
SELECT employeeid, sc_concat(firstname,' ', lastname)
FROM employees
ORDER BY firstname, lastname

14. Agora, selecione o campo “priceorder”.

15. Navegue até a sessão “Formatação de Valores” e ative a opção “Uso de símbolo monetário”.


16. Agora, selecione o campo “shipcountry”.

17. Na sessão “Configuração Geral”, altere o “Tipo de Dado” para “Select”, defina o “Valor Inicial (tipo)” para “Valor Definido” e digite “US” na aba “Valor Inicial”.


18. Em seguida, navegue até a sessão “Lookup de Edição” e cole o Comando SQL abaixo na caixa de texto, como mostra a imagem:
SELECT iso, printable_name
FROM country
ORDER BY printable_name

19. Agora, selecione o campo “shipregion”.


20. Na sessão de “Configuração Geral”, altere o “Tipo de Dado” para “Select”.


21. Em seguida, navegue até a sessão “Lookup de Edição” e cole o Comando SQL abaixo na caixa de texto, como mostra a imagem:
SELECT regionid, regiondescription
FROM region
ORDER BY regiondescription

22. Agora, selecione o campo “shipstate”.


23. Na sessão “Configuração Geral”, altere o “Tipo de Dado” para “Select”.


24. Em seguida, navegue até a sessão “Lookup de Edição” e cole o Comando SQL abaixo na caixa de texto, como mostra a imagem.
SELECT stateid, statename
FROM states
ORDER BY statename

25. Agora, selecione o campo “shipcity”.

26. Na sessão “Configuração Geral”, altere o “Tipo de Dado” para “Select”.

27. Em seguida, navegue até a sessão “Lookup de Edição” e cole o Comando SQL abaixo na caixa de texto, como mostra a imagem.
SELECT cityid, cityname
FROM city
WHERE stateid = '{shipstate}'
ORDER BY cityname

28. Agora, selecione o campo “shipvia”.


29. Na sessão “Configuração Geral”, altere o “Tipo de Dado” para “Radio”.

30. Em seguida, navegue até a sessão “Lookup de Edição” e cole o Comando SQL abaixo na caixa de texto, como mostra a imagem:
SELECT shipperid, companyname
FROM shippers
ORDER BY companyname

31. Feito isso, selecione o campo “freight”.

32. Navegue até a sessão “Formatação de Valores” e ative a opção “Uso de símbolo monetário”.


33. Finalmente, selecione o botão “Executar Aplicação” na barra de ferramentas para gerar o Formulário.


Após seguir os passos acima, o Formulário ficará desta forma:
Nota:
Para acessar o Formulário no formato abaixo, utilize um Dispositivo Mobile.

Para ver mais exemplos criados usando o Scriptcase, acesse: Exemplos: Sistemas Completos e Aplicações com Scriptcase.

Comente este post