Neste tutorial, será criado um Formulário com Blocos em Treeview utilizando a tabela de exemplo “customers” e os seguintes recursos adicionais:
- Blocos.
Criando um Formulário com Blocos em Treeview
Nota:
Caso tenha alguma dúvida de como criar um Formulário, acesse: Criando um novo Formulário
1. Crie uma nova aplicação do tipo Formulário, selecione a opção “Único Registro” e em seguida, selecione a tabela de exemplo “customers”.
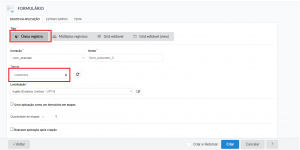 >
>
2. Agora, caso deseje uma melhor exibição do formulário, clique na aba “Editar Campos” e altere o nome dos campos, conforme é mostrado nas imagens abaixo.
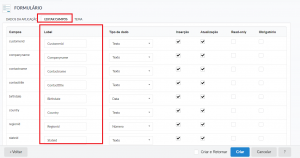
Editando os campos do Formulário com Blocos em Treeview
1. Primeiro, no menu da aplicação, acesse a aba “Layout” e selecione a opção “Blocos”.
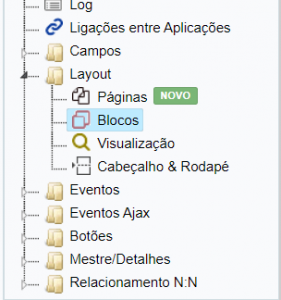
2. Feito isso, renomeie o bloco já criado para “Bloco Normal” e configure o mesmo de acordo com a imagem abaixo.
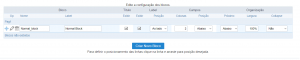
3. Ainda nas configurações dos blocos, clique no botão “Criar Novo Bloco” para criar um novo bloco.
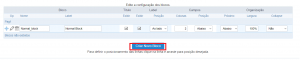
4. Agora, crie um novo bloco intitulado “Bloco Aberto”.
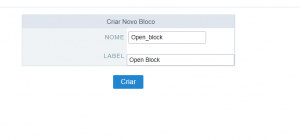
5. Em seguida, crie mais um bloco intitulado “Bloco Fechado”.
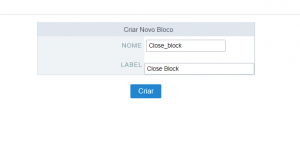
6. Agora, configure os dois novos blocos conforme a imagem abaixo.
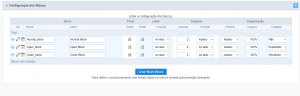
7. Feito isso, no menu da aplicação, acesse a aba “Posicionamento dos Campos”.
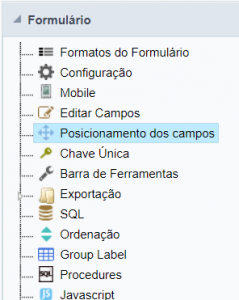
8. Agora, mova os campos: “cityid”, “cardtype”, “cardnumber” e “notes” para a caixa da esquerda, conforme é mostrado abaixo.
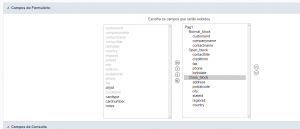
9. Em seguida, organize os campos em seus respectivos blocos, como mostra a imagem abaixo.
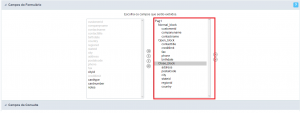
10. Finalmente, selecione o botão “Executar Aplicação” na barra de ferramentas para gerar o Formulário.

Feito isso, após seguir os passos acima, o Formulário ficará desta forma:
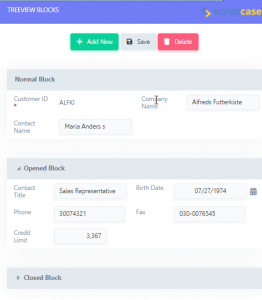
Para ver mais exemplos criados usando o Scriptcase, acesse: Exemplos: Sistemas Completos e Aplicações com Scriptcase.

Comente este post