Neste Tutorial veremos como criar uma ligação entre dois Formulários para manutenção de tabelas chamadas em Campos Select (ComboBox).
Serão criados dois Formulários:
- Cadastro de produtos, neste Formulário existe um Campo (Select) para escolha de categorias.
- Cadastro de categorias, Formulário auxiliar (pop-up) para manutenção da tabela de categorias.
Criando o Formulário de Categorias.
Nota:
Caso tenha alguma dúvida de como criar um Formulário, acesse: Criando um novo Formulário
1. Crie um novo Formulário do tipo “Único Registro” baseado na tabela Categories.


2. Ainda na janela de criação da aplicação, caso deseje uma melhor exibição do Formulário, selecione a aba “Campos” e altere o Label dos campos, conforme é mostrado abaixo:


3. No menu de aplicação acesse a aba Campos e selecione o Campo CategoryID.


4. Nas configurações do Campo, navegue até a aba “Valor no Banco de Dados”, e altere o valor de de “Inserção” para “Auto Incremento”.


5. Feito isso, clique no botão “Gerar Fonte” para gerar o Código Fonte da sua aplicação.
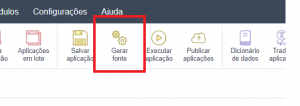
Criando o Formulário de Produtos.
Nota:
Caso tenha alguma dúvida de como criar um Formulário, acesse: Criando um novo Formulário
1. Crie um novo Formulário do tipo “Único Registro” baseado na tabela Products.


2. Ainda na janela de criação da aplicação, caso deseje uma melhor exibição do Formulário, selecione a aba “Campos” e altere o Label dos campos, conforme é mostrado abaixo:


3. No menu de aplicação acesse a aba Campos e selecione o Campo CategoryID.


4. Nas configurações do Campos, navegue até a aba de “Lookup de Edição”, e substitua o código presente na caixa de texto pelo código abaixo:
SELECT categoryid, categoryname
FROM categories
ORDER BY categoryid

Criando uma ligação entre os Formulários.
Nota:
Caso tenha alguma dúvida de como criar uma Ligação entre Aplicações acesse: Criando Ligações entre Aplicações.
1. Ainda na aba de “Lookup de Edição” , clique no botão “Criar Ligação”.


2. Feito isso, selecione o Formulário de Categorias criado anteriormente e clique em prosseguir, para criar a Ligação entre Formulários.


3. Finalmente, após criar o Link de Aplicação, selecione o botão “Executar Aplicação”


Para ver mais exemplos criados usando o Scriptcase, acesse: Exemplos: Sistemas Completos e Aplicações com Scriptcase.

Comente este post